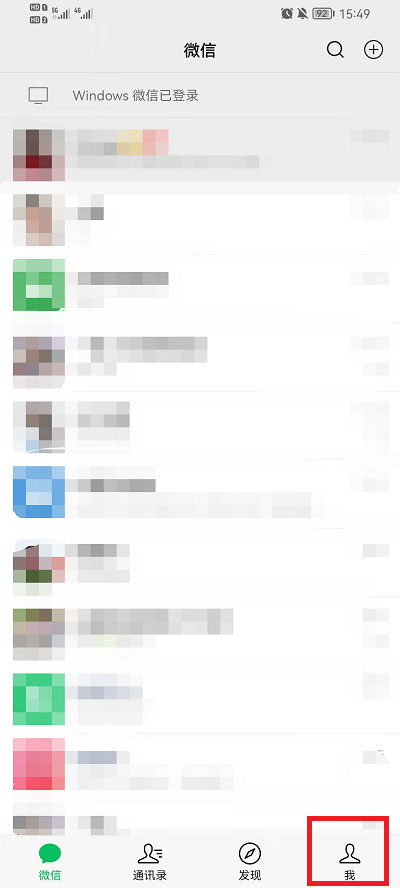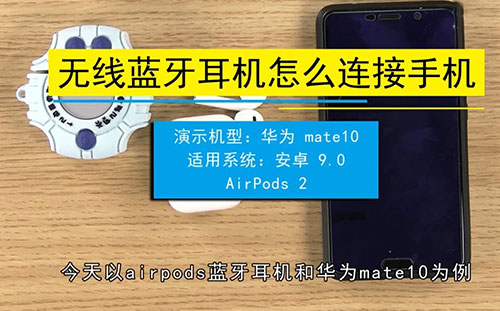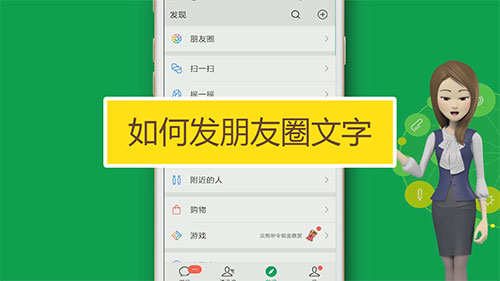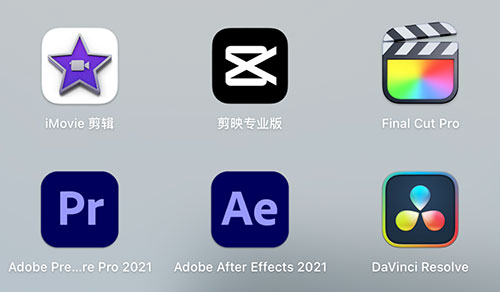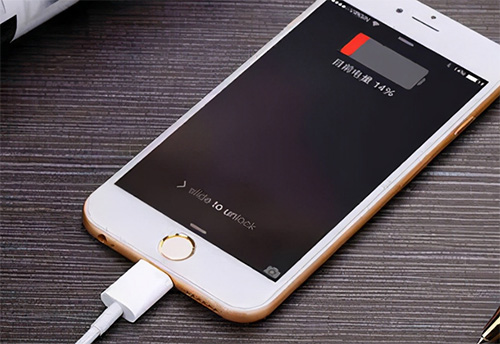任务管理器快捷键按Ctrl+Shift+Esc。打开Windows任务管理器是一个常见的需求,无论是为了监控系统资源使用情况,结束未响应的应用程序,还是管理启动项和进程。Windows提供了几种快捷方式来迅速打开任务管理器,下面将介绍这些方法及其背后的原理。
一、使用组合键 Ctrl + Shift + Esc
这是最快捷的方法之一,只需按下键盘上的`Ctrl`、`Shift`和`Esc`键即可直接打开任务管理器。这种方法绕过了安全控制台,直接调用了任务管理器,因此无需进行额外的确认步骤。
操作步骤:
1、将手指放在键盘的`Ctrl`键上。
2、同时按下`Shift`键。
3、最后按下`Esc`键。
这三个键可以同时按下,也可以依次快速按下,只要确保是在短时间内完成即可。
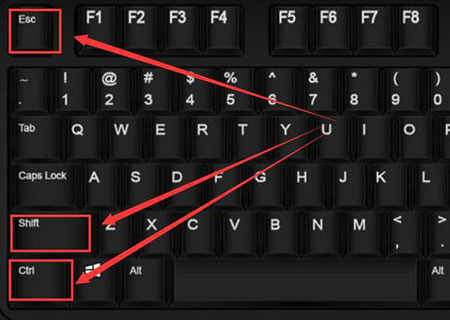
二、使用组合键 Ctrl + Alt + Del
这是一个传统的组合键,用于显示Windows的安全选项菜单,其中包含了打开任务管理器的选项。
操作步骤:
1、按下`Ctrl`键。
2、同时按下`Alt`键。
3、最后按下`Del`键。
在出现的菜单中,选择“任务管理器”。如果你的电脑配置了多个用户账户,你可能需要先选择一个用户,然后再选择“任务管理器”。
三、使用运行对话框
Windows还提供了一个“运行”对话框,你可以通过它输入命令来打开任务管理器。
操作步骤:
1、按下`Win`键或`Windows`徽标键。
2、同时按下`R`键,这将打开“运行”对话框。
3、在对话框中输入`taskmgr`,然后按回车键或点击“确定”。
这将立即启动任务管理器。
四、使用Cortana搜索栏
如果你的Windows版本支持Cortana或开始菜单中的搜索功能,你也可以通过搜索来打开任务管理器。
操作步骤:
1、点击屏幕左下角的Windows徽标,或者按下`Win`键打开开始菜单。
2、在搜索框中开始键入“任务管理器”。
3、当“任务管理器”出现在搜索结果中时,点击它或者按下回车键来启动。
五、从任务栏右键菜单
如果你的任务栏没有被锁定,你还可以通过右键点击任务栏空白处来快速打开任务管理器。
操作步骤:
1、将鼠标移动到屏幕底部的任务栏上。
2、右键点击任务栏的任意空白位置。
3、在弹出的菜单中选择“任务管理器”。
无论你是需要迅速监控系统资源,还是解决某个卡顿的应用程序,上述的任一种方法都可以帮助你快速打开Windows任务管理器。选择最适合你当前情境的方法,比如在紧急情况下,直接使用`Ctrl + Shift + Esc`组合键是最为迅速的。
注意事项
1.使用`Ctrl + Alt + Del`组合键时,有些计算机可能需要先选择用户账户,再进行下一步操作。
2.如果你的键盘布局不同于标准的QWERTY键盘,上述的键位描述可能略有不同。
3.以上所述的操作主要针对Windows操作系统,不同版本的Windows可能在细节上有所差异。
掌握了打开任务管理器的多种快捷方式,你就可以根据自己的习惯和场景灵活选择。希望这篇详细介绍能够帮助你更高效地管理和控制你的计算机系统。请注意,上述步骤适用于大多数现代Windows版本,包括Windows 10和Windows 11,但具体的操作界面和选项可能因Windows版本的更新或个性化设置而略有差异。
严正申明:未经授权,转载请注明本站出处链接,否则将追究法律责任,近日有不法分子严重侵犯本站权益,已走法律程序!